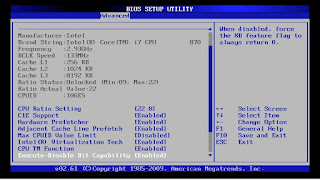Antes de empezar, es importante que sepan que instalar Windows 11 en una PC no compatible puede tener algunos riesgos. Si no se hace correctamente, puede dañar su equipo o causar problemas de funcionamiento. Por lo tanto, les recomiendo que sigan estas instrucciones con cuidado y bajo su propia responsabilidad.
Lo primero que necesitamos es una memoria USB con al menos 8 GB de capacidad. También necesitamos una imagen ISO de Windows 11. Pueden descargarla de la página oficial de Microsoft o de otros sitios web confiables. Una vez que tengamos estos dos elementos, podemos empezar.
Paso 1: Crear una unidad de arranque
Lo primero que debemos hacer es crear una unidad de arranque con la imagen ISO de Windows 11. Para ello, necesitamos un programa especializado como Rufus o WinToUSB. Estos programas nos permiten crear una unidad de arranque con la imagen ISO de Windows 11 y configurarla para que sea compatible con nuestra PC.
Una vez que hayamos descargado e instalado el programa de nuestra elección, conectamos la memoria USB a nuestra PC y abrimos el programa. En la ventana principal, seleccionamos la imagen ISO de Windows 11 que hemos descargado y la unidad USB en la que queremos crear la unidad de arranque.
A continuación, configuramos la unidad de arranque para que sea compatible con nuestra PC. Esto puede variar según el modelo y la marca de nuestra PC, pero en general, debemos seleccionar la opción "MBR" en el tipo de partición y "BIOS o UEFI-CSM" en el tipo de sistema de destino.
Una vez que hayamos configurado la unidad de arranque, hacemos clic en "Iniciar" y esperamos a que el programa cree la unidad de arranque. Este proceso puede tardar varios minutos, dependiendo de la velocidad de nuestra PC y de la memoria USB.
Paso 2: Configurar la PC para arrancar desde la unidad USB
Una vez que tengamos la unidad de arranque lista, debemos configurar nuestra PC para que arranque desde ella en lugar del disco duro interno. Para ello, reiniciamos nuestra PC y entramos en la configuración del BIOS o UEFI.
El proceso para acceder a la configuración del BIOS o UEFI puede variar según la marca y el modelo de nuestra PC, pero en general, debemos presionar una tecla específica durante el arranque. Esta tecla puede ser F2, F10, F12 o Supr, entre otras.
Una vez que estemos en la configuración del BIOS o UEFI, buscamos la opción "Boot" o "Arranque" y seleccionamos la unidad USB como la primera opción de arranque. Guardamos los cambios y reiniciamos nuestra PC.
Paso 3: Instalar Windows 11
Una vez que nuestra PC arranque desde la unidad USB, veremos la pantalla de instalación de Windows 11. Seguimos las instrucciones en pantalla para instalar el sistema operativo en nuestra PC.
Es importante que seleccionemos la opción "Personalizada" o "Avanzada" durante la instalación, para poder configurar la partición del disco duro y evitar problemas de compatibilidad. En la pantalla de partición, seleccionamos la partición del disco duro en la que queremos instalar Windows 11 y la formateamos.
Una vez que hayamos formateado la partición, seguimos las instrucciones en pantalla para completar la instalación de Windows 11. Este proceso puede tardar varios minutos, dependiendo de la velocidad de nuestra PC.
Paso 4: Configurar Windows 11
Una vez que hayamos instalado Windows 11 en nuestra PC, debemos configurarlo para que funcione correctamente. Esto incluye la instalación de controladores y programas adicionales, la configuración de la red y la personalización del sistema operativo.
Es importante que descarguemos e instalemos los controladores adecuados para nuestra PC, para asegurarnos de que todos los componentes funcionen correctamente. También podemos instalar programas adicionales según nuestras necesidades, como navegadores web, suites de oficina o reproductores multimedia.
Por último, podemos personalizar el sistema operativo según nuestras preferencias, cambiando el fondo de pantalla, la configuración de la barra de tareas o el menú de inicio, entre otras opciones.
¡Y eso es todo, amigos! Con estas instrucciones, pueden instalar Windows 11 en una PC no compatible utilizando una memoria USB. Recuerden que este proceso puede tener algunos riesgos, por lo que deben hacerlo con cuidado y bajo su propia responsabilidad. Pero si lo hacen correctamente, podrán disfrutar de todas las nuevas funciones y características de Windows 11 en su PC. ¡Hasta la próxima!
Nota: esta es una muestra de las soluciones tecnológicas que podemos utilizar cada día.